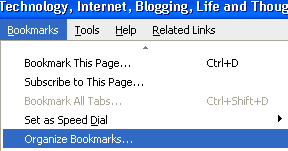Bookmarks is an easy way of remembering website we visit often. There are chances that Firefox may crash because of a new add-on installation, theme installation or any other reasons. It is always good to have a back up of data especially the bookmarks in Firefox. Taking a back up of bookmarks is pretty simple process and basically there are two methods to back up your Firefox bookmarks;
Method-1:
Go to Bookmarks->Organize Bookmarks in the main menu.
This will open up the Bookmarks Manager window. In this window you can see all the bookmarks saved. Go to File->Export and save the file in the preferred location. The file will contain all your bookmarks and will be an .html file. Whenever you install Firefox in another PC or re-install in your PC, you can import all the bookmarks through File->Import and select the option From File in the Bookmarks Manager.
Method-2:
Second method is directly taking a back up of the bookmarks.html file from the profile folder of the Firefox application. To do this navigate to this folder-
C:\Documents and Settings\<your profile name>\Application Data\Mozilla\Firefox\Profiles\ati9z0wb.defaultIn this folder you can find a HTML file by name bookmarks.html. Take a copy of this file and paste it in the desired location. Thats it, next time if you install Firefox, import this file using the steps mentioned above.
Update: The folder ati9z0wb.default may be different for different profile